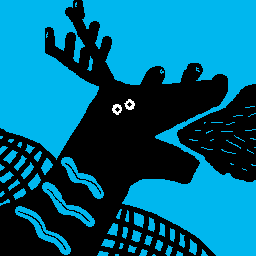画像生成AIには多くのツールがありますが、商用利用可の画像を生成できるツールはなかなかありません。
そんな中でも公式が「商用利用問題なし」と発表しているのがAdobe Fireflyです。
しかし、実際にどんな画像が生成できるのかわからない方も多いでしょう。
この記事ではAdobe Fireflyの概要や使い方、実際に生成された画像について解説します!
Adobe Fireflyとは?

Adobe FireflyはAdobe社が提供している商用利用可能な画像生成AIツールです。
Adobe社はPhotoshopやIllustratorなど、クリエイター向けソフトの提供を行っている会社です。
そんなAdobe社が自社で開発した画像生成AIツールがFireflyというわけです。
Fireflyの特徴はなんといっても商用利用が可能で、著作権の問題がない点。
ブログの画像や商品の紹介ページの画像、SNSなどでの画像にも使うことができます。
(なお、後述しますが、Beta版や無料版では商用利用できません。)
また、誰でも無料(制限あり)でかんたんに使えるという点も特徴の1つです。
画像生成AIツールの多くは専門的な知識が必要だったり、有料だったりします。
しかし、Adobe Fireflyは公式サイトから生成したい画像の特徴(プロンプト)を入力したり、生成したい画像にあったオプションを選択したりするだけで画像が生成されます。
また、Adobe ID(アカウント)を作成すれば、無料でも毎月25回までは画像を生成できます。
このように、Adobe Fireflyは初心者にもオススメのツールと言えます。
なぜ商用利用可能・著作権問題なしなの?
では、なぜAdobe Fireflyは商用利用が可能で、著作権の問題もないのでしょうか。
理由は学習データにあります。
画像生成AIを作る場合、様々な画像データをAIに学習させて作成されます。
このときに多くの画像生成AIはインターネット上の著作権のある画像を学習しています。
そのため、著作権のある画像を学習したAIを使って画像を生成すると他人が著作権を持つ画像が生成されることがあります。
例えばアニメのキャラクターなどが学習データに含まれていた場合、このAIを使って画像を生成すると画像内にそのキャラクターが描写される可能性があります。
この場合、AIが生成したといっても元は著作権のあるキャラクターですので、著作権上問題が発生する可能性があります。
一方でAdobe Fireflyは著作権のない画像や著作権フリーの画像を使ってAIに学習させています。
具体的には「パブリックドメイン」と呼ばれる既に著作権が切れていたり、著作権が放棄されている画像を使用しています。
また、Adobeが自社で提供しているフリー素材サイト「Adobe Stock」の画像を使用して学習されています。
つまり、Adobe Fireflyで生成される画像は著作権がない、または著作権フリーな画像をもとに生成されるというわけです。
そのため、Adobe Fireflyで生成される画像は著作権上問題がなく、商用利用も可能になっています。
なお、Adobe Fireflyの中でもBeta版のモデルや無料版で生成した画像(Fireflyのロゴが入った画像)は商用利用できないと定められています。
商用利用を目的とする場合はBeta版でないモデルや有料版のFireflyを利用しましょう。
Adobe Fireflyの料金
続いてAdobe Fireflyの料金について解説します。
Adobe FireflyはFirefly専用のプランもありますが、Adobeのソフトが使えるプランであれば基本的にはどのプランでもFireflyを利用可能です。
具体的には以下のようなプランで利用できます。
| プラン名 | クレジット数(1ヶ月あたり) | 料金 |
|---|---|---|
| Creative Cloud コンプリートプラン | 1,000 | 7,780円 |
| Creative Cloud コンプリートプラン(学割) | 1,000 | 2,180円 (2年目以降 3,610円) |
| 単体プラン(一部除く) | 500 | 3,280円~ |
| Firefly プレミアムプラン | 100 | 680円 |
| Adobe ID | 25 | 無料 |
クレジット数は画像生成を行える回数です。
例えば1,000クレジットなら毎月1,000回まで画像生成ができると考えてOKです。
筆者の場合はCreative Cloud コンプリートプランを契約しているため、毎月1,000回まで画像生成が可能です。
しかし、通常では毎月7,780円もかかってしまいます。
Fireflyしか使わないのであれば、毎月680円で使えるFirefly プレミアムプランがオススメです。
なお、期間限定でクレジットが不足していても追加料金不要で画像を生成することができるということです。
その場合は生成にかかる時間が遅くなるなどの制約があるとのことです。
参考サイト:Adobe Firefly公式ヘルプページ
Adobe Fireflyの使い方
ではいよいよAdobe Fireflyの使い方について解説します。
Adobe Fireflyを使う方法には主に以下の2つがあります。
- Adobe Firefly公式サイトから利用する方法
- Adobeの各種ソフト内から利用する方法
Adobe FireflyはPhotoshopやIllustratorなど、Adobeが提供するツール内からも利用できます。
しかし、有料プランへの加入が必要なため、ここではかんたんに利用できるAdobe Fireflyの公式サイトから利用する方法について解説します。
PhotoshopやIllustratorから使う方法については別の記事で解説します。
Adobe Fireflyの公式サイトから利用するには以下の手順で操作を進めていきます。
- 公式サイトを開き、ログイン or 会員登録する
- 生成するものを選択する
- 設定やプロンプトの入力を行う
たったこれだけで画像の生成ができます。
では各項目について詳しく解説していきます!
1. 公式サイトを開き、ログイン or 会員登録する
まずは公式サイトを開きます。
下記リンクから開くことができます。
続いてAdobeにログインします。
右上の「ログイン」を押してログインを行います。
アカウントを持っていなければ同様に「ログイン」を押して、下側に出てくる「アカウントを作成」をクリックし、画面に従って操作します。

2. 生成するものを選択する
次に生成するものを選択します。
ログインに成功すると、Fireflyのトップページが表示されます。
少し画面をスクロールすると「生成AIで作成」という見出しが表示されます。
ここから生成するものを選択します。
Adobe Fireflyでは0の状態から画像の生成をする機能の他に、元の画像の一部分を別のものに変更する「画像塗りつぶし」という機能もあります。
今回は画像の生成について解説していきます。
「テキストから画像生成」の右下にある「生成」ボタンをクリックします。

するとたくさんの素敵な画像が表示れます。
ここに表示されるのは同じくAdobe Fireflyを使っているユーザーが生成した画像です。
そしてその下には「プロンプト」という入力欄が表示されています。
一見すると「プロンプト」欄から文字を入力して画像を生成すればいいように見えますが、個人的にはここから生成するのはオススメしません。
というのも、Fireflyでは画像を生成する際に様々な設定ができるのですが、ここからだと最初に生成されるものに関しては設定することができません。
つまり、様々な設定をしようとすると1度画像を生成してから2回目以降に設定した画像を生成することになります。
そうなると1回分のクレジットを無駄にしてしまいます。
1回目の生成から様々な設定をした画像を生成するためにはその上に表示されている画像をクリックします。
クリックする画像はどれでもOKです。
すると以下のような画面が表示されます。

ここから左の設定欄や下のプロンプト欄から生成したい画像を作っていきます。
3. 設定やプロンプトの入力を行う
では設定やプロンプトの入力をしていきましょう。
設定欄について
まずは設定欄を設定していきます。
Fireflyでは以下の項目を設定できます。
- モデル
- 縦横比
- コンテンツの種類
- 合成
- スタイル
まず、「モデル」ですが、こちらは最新のものを選択しましょう。
記事執筆時点では「Firefly Image 3」が最新となっています。
なお、「Beta」と書かれているものは商用利用できないため、商用利用する場合は注意して選択します。
次に「縦横比」です。
基本的には「ワイドスクリーン(16:9)」がオススメです。
ただし、インスタグラムに投稿するのであれば「正方形(1:1)」がオススメです。
その他にも「横(4:3)」や「縦(3:4)」も選択できます。
特に理由がなければワイドスクリーンで、それ以外の場合はお好みで選択してください。
次に「コンテンツの種類」です。
コンテンツの種類は「アート」か「写真」の他、「コンテンツの種類を自動選択」から選べます。
個人的にはアートか写真のどちらかを選んだほうが適切な画像が生成される気がします。
お好みで選んでください。
そして、「合成」です。
ここでは用意された画像と一致させるような雰囲気の画像を生成できます。
また、自分が持っている画像を元に画像を生成することもできます。
生成したい画像に似たものがあれば選択してみましょう。
お試しであればまずは設定しなくてもOKです。
最後に「スタイル」です。
スタイルでも同様にアニメっぽい画像やCGっぽい画像など、自分好みの画像に近づけられるようになっています。
また、ボケ効果やペイントなどの効果や、カラーの種類、ライトの当て方まで非常に細かく設定できます。
こちらも特に細かな設定となるため、最初はなしでもOKです。
プロンプトについて
では画像生成の中心とも言えるプロンプトについて解説していきます。
画像をクリックして生成画面を表示した場合、既に画面下部のプロンプト欄にサンプルのプロンプトが入力されているかと思います。
これを参考に作成していくのがオススメです。
また、Adobe Fireflyの公式サイトではプロンプトの書き方の解説ページもあります。
こちらを参考にすると良いでしょう。
公式ヘルプ:効果的なプロンプトを記述する
個人的には「、」で区切って入力していく方法で画像生成しています。
例えば以下のような感じです。
チワワ、かわいい、夏、笑顔
非常にシンプルですし、項目を追加したり、訂正する際にもわかりやすいので、このような書き方が個人的にはオススメです。
プロンプトは必ずしも細かく書く必要はありません。
シンプルな画像であれば短めでも正しい画像が生成されます。
生成したい画像の設定やプロンプトの入力ができたらプロンプト欄右にあるボタンをクリックします。
すると1度に4つの画像が生成されます。
生成された画像をクリックすると拡大されます。
また、右上の「ダウンロード」をクリックすればその画像をダウンロードすることができます。
Adobe Fireflyで生成した画像
では実際に生成した画像を紹介します。
Adobe Fireflyでは先ほども書いたように1度に4枚生成されますが、ここではそのうち1枚をプロンプトとともに紹介します。
また、各画像は特に記載がなければ下記以外の設定はせずに生成しています。
- モデル:Firefly Image 3
- 縦横比:ワイドスクリーン(16:9)
なお、各画像は圧縮しているため、若干画質が落ちています。
実際はもう少し高画質で生成されます。
チワワの画像

プロンプト:チワワ、かわいい、夏、笑顔
コンテンツの種類:写真
夏の山

プロンプト:夏、山、青空
コンテンツの種類:写真
家の屋根に登る男性

プロンプト:家の屋根に登る男性、ダンス、パーティー、夜、俯瞰
コンテンツの種類:写真
爆速の配達員

プロンプト:爆速で配達する配達員、マッハ
コンテンツの種類:写真
アニメ風の猫

プロンプト:猫、アニメ風、かわいい、おとなしい
コンテンツの種類:アート
アニメ風の花火大会

プロンプト:花火大会、アニメ風、夜空
コンテンツの種類:アート
Adobe Fireflyの残りのクレジット数の確認方法は?
Adobe Fireflyは各プランでクレジット数が決められており、画像生成を行っていると残りのクレジット数が気になってくるでしょう。
そこで、最後にAdobe Fireflyの残りのクレジット数の確認方法について解説します。
残りのクレジット数は右上の自分のアイコンをクリックすることで確認できます。

Adobe Fireflyに関する1問1答
Adobe Fireflyは商用利用できる?
著作権に問題なく商用利用できます。
ただし、無料版の場合やBeta版のモデルを使用すると商用利用できません。
無料でも利用できる?
毎月25回まで無料でも利用できます。
ただし、商用利用ができなかったり、Fireflyのロゴが入るなどの制約があります。
まとめ
今回はAdobe Fireflyの概要や画像を生成する方法について解説しました。
Adobe Fireflyは無料でも使えて、初心者にもわかりやすく、著作権や商用利用の問題もありません。
今後もアップデートが予定されているようなので、様々な場面で使われていくことになるでしょう。